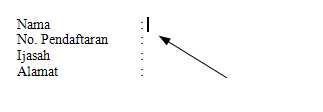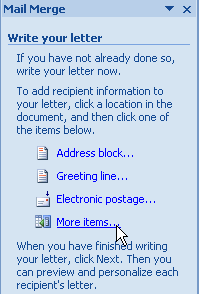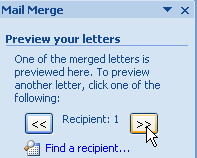Biasanya orang menggunakan garis bawah pada suatu kata atau kalimat
untuk memberi tanda bahwa kalimat tersebut merupakan kalimat penting
yang harus diperhatikan. Dengan diberi garis bawah atau underline maka
kata atau kalimat tersebut akan lengsung menjadi perhatian utama dalam
halaman tersebut dengan demikian peran garis bawah tidak bisa dianggap
remeh.
Secara default atau secara umum user menggunakan garis bawah dengan type
standart yaitu berupa garis lurus saja. Padahal sebenarnya kalau kita
mau menggunakan fitur yang ada pada Ms Word 2007 telah tersedia beberapa
macam bentuk garis bawah seperti garis putus-putus, garis zigzag, garis
double, garis tebal. Demikian juga halnya dengan warna garis bawah,
bisa saja dirubah menjadi warna sesuai dengan keinginan seperti garis
bawah merah, hijau, biru dan sebagainya. Dengan demikian selain
menandakan bahwa kata atau kalimat tersebut merupakan kalimat yang
penting juga akan terlihat lebih apik untuk dilihat.
Untuk menggunakan fitur underline atau garis bawah tersebut dapat dilakukan dengan cara-cara dibawah ini :
- Blok kata atau kalimat yang akan diberi garis bawah
- Pada ribbon Home, group menu Font klik segitiga hitam kecil disebelah kanan symbol Underline seperti gambar dibawah ini, kemudian pilih type dan warna garis bawah yang diinginkan.

Cara yang lain adalah
- Blok kata atau kalimat yang akan diberi garis bawah
- Tekan kombinasi tombol Ctrl+D untuk membuka jendela Font
- Pilih type underline dan color yang diinginkan pada Underline Style dan Underline color kemudian Klik OK.